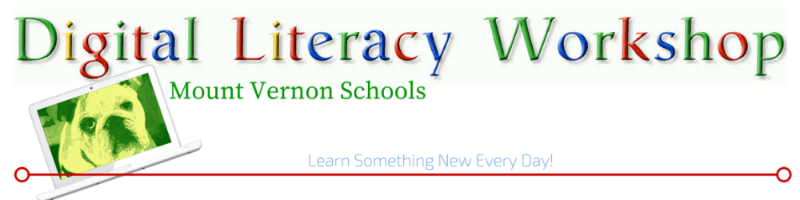9-20-18
Setting Up Your Digital Classroom
The beginning of the year is a great time to get your Digital Classroom set up. This will look different for each classroom, but these resources will provide a way for you to share and collect information with your students. I have created some tutorials and collected resources that you can use to get started. Please take note of the Cloud Academy Courses being offered through HRM+. You can actually earn clock hours for creating and using these resources with your students.
Google Classroom can be the hub for learning in your classroom. It be used as a simple way to share information with your students. Or in more in depth ways, you can create a paperless classroom where assignments are handed out and turned in online. Check out these resources to find out how to set up a Classroom and learn what is new with Classroom this year.
Join us for a face to face Getting Started With Google Classroom class on Oct. 5. Seating is limited. Register Here. Course # 488
| |
Google Sites is a super handy tool for creating a class website, Curating class or department information, student created digital portfolios etc. Where Google Classroom is a closed classroom environment, Google Sites is outward facing and can be used to publish and share learning with others. Check out these resources and learn how to create your own Google Sites.
| |
Typing Club is a free keyboarding program. Using the free school edition, teachers can set up their own classrooms and track student progress. Learn how to create your class in Typing Club here.
| |
I am updating and creating many new Cloud Academy classes based on the feedback I have had from teachers. You can register for the classes on HRM+. In order to receive credit for the class, you will need to go through the tutorials,create and share what you have learned and complete the course evaluation in HRM+.
Courses Currently Available:
|